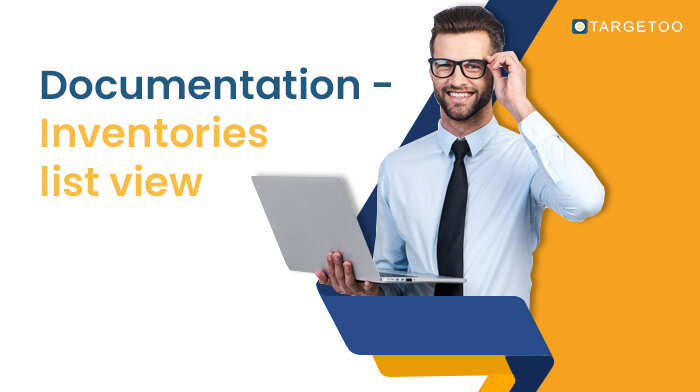Inledning
Det finns en ny version av den gamla inventeringsvyn där vi försökte göra det enklare och mer intuitivt att uppdatera listor och hantera dem.
Denna vy finns i den vänstra menyn i avsnittet Arbetsyta. Huvudfunktionen i den här vyn är att hantera dina applistor. Från att skapa inventeringar och paketlistor till att lägga till eller ta bort appar till dessa listor. Vi har två olika typer av applistor: inventarielista och paketeringslista.
När du använder paketeringslistor väljer du appar med hjälp av deras paketerings-id (som inkluderar alla lager-ID:n i den här appen). Å andra sidan, när du använder inventarielistor väljer du specifika placeringar av en app.
Huvudvy
När du är inne i listvyn för inventarier visas alla inventarie- och paketlistor med viss information om listorna, till exempel: id, namn, typ, konto, antal inventarier/paket i listorna, när listorna skapades och när de senast uppdaterades.
Filter
I denna huvudvy finns två typer av filter. Det första filtret är relaterat till listtypen (inventering, paket eller båda). Om du vill fokusera på en viss typ av lista kan du ändra "fliken" där du befinner dig.
Det andra filtret är samma typ av filter som finns i andra Hub-vyer. De fält som ingår i detta filter är: id, namn och kampanjer (visar listorna relaterade till rader i den valda kampanjen).
Åtgärder
Skapa
Huvudåtgärden består i att skapa en ny lista, där du ombeds välja mellan Inventory eller Bundle och därefter måste du ange namnet på listan.
Andra åtgärder
Det finns ytterligare några åtgärder för var och en av de listor som visas i vyn. Dessa åtgärder är: Redigera, Lägg till inventarier, exportera listan som en csv-fil och radera listan.
Redigera/skapa inventarielista
När du skapar eller redigerar en inventeringslista ser du följande vy (tom när du skapar en ny och med inventeringar om du redigerar en befintlig). Den information som visas är: lager-ID, namn på budförfrågan, hash för budförfrågan, paket, appnamn, trafiktyp och utbyte.
(Skapa en ny lista)
(Redigera en befintlig lista)
Filter
I den här vyn hittar du de vanliga filter som används i alla hubbar. Det går att filtrera efter alla kolumner som visas i listan.
Åtgärder
Tillägg inventarier
Det finns två olika sätt att lägga till lager:
Kopiera/klistra in
Det finns en textinmatning där det finns möjlighet att klistra in de inventory_ids som du vill lägga till i listan separerade med ny rad eller med kommatecken.
CSV
Den andra möjligheten att lägga till inventarier är att släppa en csv-fil i det angivna utrymmet, enligt den mall som visas i plattformen (den enda kolumnen som är obligatorisk är id, som hänvisar till inventarieid)
Ta bort inventarier
Innan du tar bort något lager måste du välja de lager du vill ta bort. Inventarierna kan väljas en i taget eller med kryssrutan Välj alla. Viktigt: Kryssrutan Markera alla markerar alla lager som visas för tillfället, vilket innebär att om du har använt filter kommer du bara att ta bort de lager som visas av filtren.
Export
Denna knapp exporterar hela listan i en .csv-fil.
Redigera/skapa paketlista
När du skapar eller redigerar en paketeringslista visas följande vy (tom när du skapar en ny och med paket om du redigerar en befintlig). Den information som visas är: paket, appnamn, trafiktyp och utbyte.
Filter
I denna vy kan du hitta de vanliga filter som används bland alla hubbar. Det går att filtrera efter alla kolumner som visas i listan.
Åtgärder
Lägg till paket
Det finns två olika sätt att lägga till paket:
Kopiera/klistra in
Det finns en textinmatning där det finns möjlighet att klistra in de bundles_id som du vill lägga till i listan separerade med nya rader eller med kommatecken.
CSV
Den andra möjligheten att lägga till paket är att släppa en csv-fil i det angivna utrymmet, enligt den mall som visas i plattformen (den enda kolumnen som är obligatorisk är paketet)
Ta bort inventarier
Innan du tar bort ett paket måste du välja vilka paket du vill ta bort. Paketen kan väljas ett i taget eller med kryssrutan Välj alla. Viktigt: Kryssrutan Markera alla markerar alla paket som visas för tillfället, vilket innebär att om du har använt filter kommer du bara att ta bort de paket som visas av filtren.
Export
Denna knapp exporterar hela listan i en .csv-fil.